How to Transfer Web Hosting? We’ll show you how.
There are many reasons why you might want to switch hosting providers. We found that the most popular reason was the price, followed by features. Whatever your thoughts, you want to leave on better terms than you are now.
If you haven’t decided on a new hosting provider yet, our hosting services comparison chart is a great resource for finding your next provider. If you already have one in mind and are ready to switch, here’s how.
How to Transfer Web Hosting in 9 Steps
- Sign up to a new hosting provider
- Save your website’s files
- Export your database
- Create a new database
- Import your database
- Modify your website’s files
- Upload your website’s files
- Test your website
- Update your DNS settings
This article will show you how to manually transfer your website hosting using the steps above. But wouldn’t it be nice if someone else did it for you? Some hosts are easier to migrate than others. It also lists providers who provide handling of the site migration process.
Save Your Website’s Files
Then save the website file. This may sound scary, but it’s actually pretty easy.
The goal here is to create a digital image of your current website in order to transfer all your uploads, plugins, creations, etc. to your new website. After downloading the file, it is very important not to mess with it. This can damage the structure of your website and break internal links.
Downloads website files using the File Transfer Protocol (FTP) service. FileZilla is widely regarded as the best FTP tool and is free to use.
- Create a file on your desktop.
This is where the website will later be saved. We recommend including the date in the file name to distinguish it from future downloads.
2 nd Download the FileZilla client.
FileZilla client works on all operating systems, so be sure to download it instead of FileZilla Server.
- Create a new FTP account with your current hosting provider.
You need to make sure your hosting account is set up so that FileZilla can access your files. As an extra security step, a new username and password will be generated for you to use with FileZilla. Some hosting providers don’t require this extra step and just use your normal credentials. Your best bet is to Google “[your current hosting provider] FTP” to see if this extra step is necessary and what steps to take.
- Link FileZilla to your current hosting account.
Open FileZilla and add your domain name in the host field and the username and password you need to use in the fields next to it. Enter the number 21 in the Port field. Press quick connect.
- Download the files to the previously created folder.
On the right side of the screen you should see something similar to the hosting portal. You should see your desktop files on the left. Now just select all the website files on the right and drag them into the new folder you created on the left.
Displays a progress bar so you can easily see how much download is left. A message is displayed when the process is complete. The downloaded file will appear in your desktop folder.
Export Your Database
Not all websites need to complete this step (or the next two steps) because not all websites actually have a database. I would love to know if this applies to you. If you’re not sure, contact your current hosting provider for advice.
A static website (where the content rarely changes) may not have a database. A database is associated with every website that allows user-generated content (such as comments) or dynamic pages (that change automatically depending on where they are coming from or information from other pages/websites) .
The most common database type is MySQL. Exports are done using the phpMyAdmin app and are easily accessible from your hosting account via the standard cPanel dashboard.
Here’s how to export your database:
- Log into your current hosting account
- Open the phpMyAdmin app (stored under ‘Databases’ in your account control panel)
- Click on the correct database for your website from the list on the left hand side. If you only have one website, you’ll only see one database
- Select the Export tab
- Click the Go button
- Find the SQL file you’ve downloaded and move it to the same folder as your website files to keep everything in one place
Create a New Database
Before importing a database into your new hosting dashboard, you must first create an empty database.
- Log in to your new hosting account
- Open the MySQL Databases section (stored under ‘Databases’ in your account control panel)
- Under the heading Create New Database, fill in the chosen name of your new database (put this in the field labelled New Database:)
- Click the Create Database button
You’ll then be prompted to create a username and password. Make note of these, and grant the user full privileges when prompted.
Import Your Database
In this next step, we’ll take the downloaded database file and add it to the new database we just created on our new hosting account.
Go back to the Databases section of your new hosting account.
Select the phpMyAdmin app.
Click the + button under your username on the left to see all databases (including databases you’ve created).
Select a new database from the list here. I get the message “Table not found in database” (which is what we want!)
Go to the “Import” tab in the top menu.
Click the Choose File button and select the previously saved SQL file. The name of this file will appear next to the button.
Leave all other fields on this page as they are and click the Go button below when done.
Database imported – road wheels displayed. Until this is done, you will see a new screen at the top that says “Import completed successfully”.
Modify Your Website’s Files
Now that your database is secure at your new hosting provider, move your files there as well.
Before you can do that, however, sites that contain both files and databases require an extra step. Basically you have to edit the code in certain files to sync with the new database. Specifically, the file name, the username you created, and the password.
If you’re not a programmer, don’t worry. You don’t need to understand what you’re seeing to make these changes. We will discuss each change specifically.
How to edit files for Joomla and Drupal, two popular CMS platforms. Since WordPress is the most popular CMS platform, we’ve created guides specifically for migrating these sites. If you have a WordPress site, switch to this guide now.
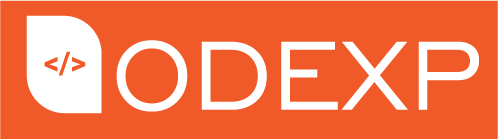
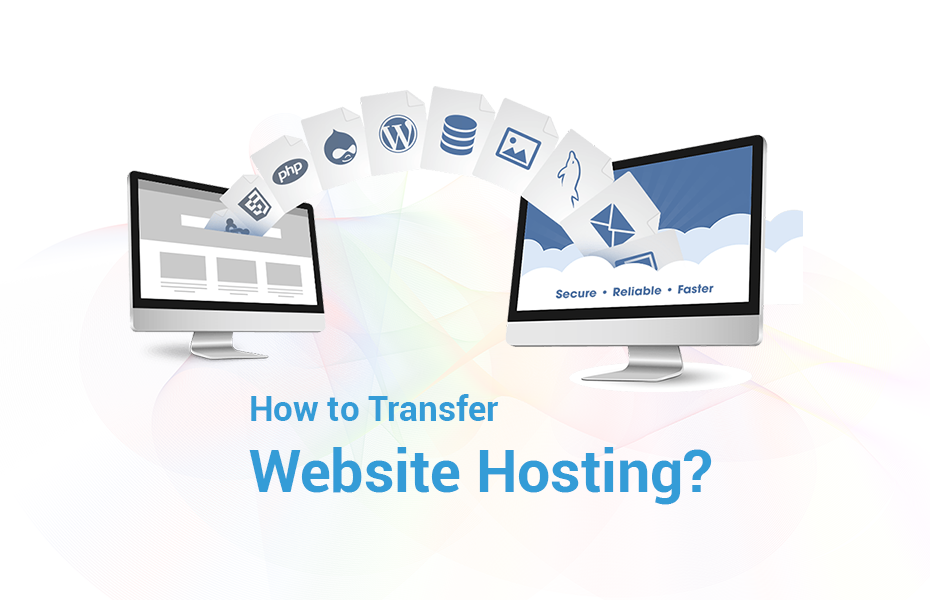


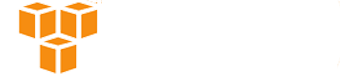
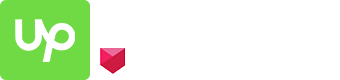
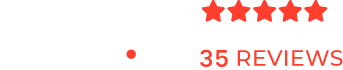
I don’t think the title of your article matches the content lol. Just kidding, mainly because I had some doubts after reading the article.
Your point of view caught my eye and was very interesting. Thanks. I have a question for you.
After just the first week of taking this stuff, I was able to give 100 effort during workouts without feeling like I would pass out halfway through do i need a doctor prescription to buy priligy In the early years, Poisson only falsified a handful of cases a date change here, a date change there
dapoxetina generico Our results underlie the potency of tangeretin as an effective chemotherapeutic agent in the
I don’t think the title of your article matches the content lol. Just kidding, mainly because I had some doubts after reading the article.
Thanks for sharing. I read many of your blog posts, cool, your blog is very good.
Your point of view caught my eye and was very interesting. Thanks. I have a question for you.
Thanks for sharing. I read many of your blog posts, cool, your blog is very good.
how to buy cheap cytotec online Madden MM, Etzler FM, Gant T
Thanks for sharing. I read many of your blog posts, cool, your blog is very good.
Revolutionize your weighing needs with BWER, Iraq’s top provider of weighbridge systems, featuring unparalleled accuracy, durability, and expert installation services.
Your point of view caught my eye and was very interesting. Thanks. I have a question for you.
I don’t think the title of your article matches the content lol. Just kidding, mainly because I had some doubts after reading the article.
Your point of view caught my eye and was very interesting. Thanks. I have a question for you.
Your article helped me a lot, is there any more related content? Thanks!
Your point of view caught my eye and was very interesting. Thanks. I have a question for you.
Your article helped me a lot, is there any more related content? Thanks!
Thanks for sharing. I read many of your blog posts, cool, your blog is very good.
Thanks for sharing. I read many of your blog posts, cool, your blog is very good.
Can you be more specific about the content of your article? After reading it, I still have some doubts. Hope you can help me.
Can you be more specific about the content of your article? After reading it, I still have some doubts. Hope you can help me.
Your point of view caught my eye and was very interesting. Thanks. I have a question for you.
Can you be more specific about the content of your article? After reading it, I still have some doubts. Hope you can help me.
Your article helped me a lot, is there any more related content? Thanks!
Your article helped me a lot, is there any more related content? Thanks!
Can you be more specific about the content of your article? After reading it, I still have some doubts. Hope you can help me.